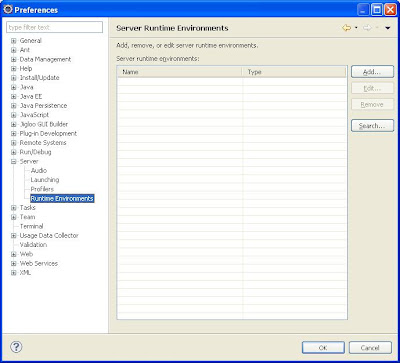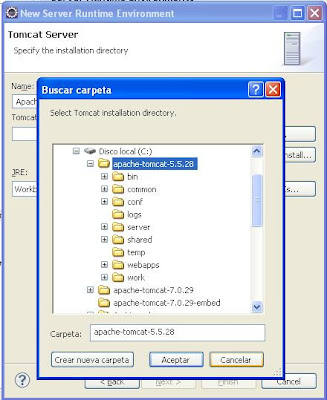jueves, 20 de octubre de 2016
Java: Primera aplicación web con Eclipse
Varias personas que están empezando en la
programación y desean usar Eclipse como IDE se preguntan como hacer su primera
aplicación web, como configurar el tomcat y como configurar el JDK / JRE. Para
resolver aquellas interrogante, les dejo este pequeño manual.
1. Al iniciar el Eclipse verán una ventana similar a esta.
2. Para realizar una aplicación en Java ya sea web o escritorio se deberá configurar el JRE. Para esto ingresamos a la opción de menú Window - Preferences
3. Se mostrará una ventana con todas las configuraciones del Eclipse. Elegimos Java - Installed JREs y se mostrarán los JRE configurados hasta ese momento. Tener en cuenta que se pueden configurar diferentes versiones según el los desarrollos que se hagan.
4. En la imagen vemos configurado el jre6, entonces agregaremos el jre5. Para esto elegimos el botón Add y escogemos la ruta de instalación de dicho jre. Regularmente en ambientes Windows la ruta de instalación es:
C:\Archivos de programa\Java
5. Al seleccionar la carpeta del JRE se cargarán las librerías del sistema. Y listo, ya está configurado el JRE
6. Ahora procedemos a configurar el Tomcat que será de contenedor de aplicaciones para nuestra primera aplicación web. Para esto ingresamos a las configuraciones del Eclipse como se hizo en el paso 3, y elegimos la opción Server - Runtime Environments.
7. Escogemos el botón Add, luego elegimos Apache Tomcat 5.5 (podría se cualquier versión que tengan a la mano), escogemos el botón Siguiente e indicamos la carpeta de instalación de nuestro Tomcat.
8. Elegimos el JRE con el que trabajará el Tomcat que estamos configurando y elegimos el botón Finish
9. Ya configurado el JRE y el Tomcat, entonces nos toca crear nuestra primera aplicación web. Sobre el explorador de proyectos damos click derecho y elegimos New - Project - Web - Dynamic Web Project y elegimos el botón Next.
10. Ingresamos el nombre del proyecto iadFirstWebApp, elegimos Tomcat 5.5 como Target Runtime y elegimos el botón Finish.
11. En este punto, el explorador de proyectos tiene la siguiente estructura.
14. Ahora solo queda ejecutar el proyecto, para esto en el explorador de proyectos elegimos iadFirstWebApp le damos click derecho y elegimos Run As - Run on Server
1. Al iniciar el Eclipse verán una ventana similar a esta.
2. Para realizar una aplicación en Java ya sea web o escritorio se deberá configurar el JRE. Para esto ingresamos a la opción de menú Window - Preferences
3. Se mostrará una ventana con todas las configuraciones del Eclipse. Elegimos Java - Installed JREs y se mostrarán los JRE configurados hasta ese momento. Tener en cuenta que se pueden configurar diferentes versiones según el los desarrollos que se hagan.
4. En la imagen vemos configurado el jre6, entonces agregaremos el jre5. Para esto elegimos el botón Add y escogemos la ruta de instalación de dicho jre. Regularmente en ambientes Windows la ruta de instalación es:
C:\Archivos de programa\Java
5. Al seleccionar la carpeta del JRE se cargarán las librerías del sistema. Y listo, ya está configurado el JRE
6. Ahora procedemos a configurar el Tomcat que será de contenedor de aplicaciones para nuestra primera aplicación web. Para esto ingresamos a las configuraciones del Eclipse como se hizo en el paso 3, y elegimos la opción Server - Runtime Environments.
7. Escogemos el botón Add, luego elegimos Apache Tomcat 5.5 (podría se cualquier versión que tengan a la mano), escogemos el botón Siguiente e indicamos la carpeta de instalación de nuestro Tomcat.
8. Elegimos el JRE con el que trabajará el Tomcat que estamos configurando y elegimos el botón Finish
9. Ya configurado el JRE y el Tomcat, entonces nos toca crear nuestra primera aplicación web. Sobre el explorador de proyectos damos click derecho y elegimos New - Project - Web - Dynamic Web Project y elegimos el botón Next.
10. Ingresamos el nombre del proyecto iadFirstWebApp, elegimos Tomcat 5.5 como Target Runtime y elegimos el botón Finish.
11. En este punto, el explorador de proyectos tiene la siguiente estructura.
12. Para que la
aplicación web al ejecutarse pueda mostrar una página web de inicio, deberá
crearse el archivo index.jsp (puede tener otro nombre, según lo que se indique
en el archivo web.xml). Para crear este archivo, elegimos la carpeta WebContent,
le damos click derecho seleccionamos New - JSP File.
Ingresamos el nombre
del archivo index.jsp
13. Se cargará el
contenido del archivo index.jsp, podemos editarlo si deseamos. Aquí les dejo una
pequeña modificación.
<%@ page language="java" contentType="text/html; charset=ISO-8859-1"
pageEncoding="ISO-8859-1"%>
14. Ahora solo queda ejecutar el proyecto, para esto en el explorador de proyectos elegimos iadFirstWebApp le damos click derecho y elegimos Run As - Run on Server
Suscribirse a:
Comentarios (Atom)